インターネットを利用する際に潜む危険の一つがランサムウェアです。誤って悪意あるボタンをクリックしただけで、突然ブラウザがフリーズし、不安を煽る警告画面と共に大音量の警告音が流れるという経験をした方も少なくないでしょう。
このような状況に陥ると、多くの方が焦ってしまい、画面上の指示に従ってしまうことで実際にランサムウェアに感染してしまうリスクがあります。
本記事では、ランサムウェアとは何か、どのような誘導ボタンに注意すべきか、そして万が一ランサムウェアの画面が表示されてしまった場合の対処法として、Windowsに標準搭載されている「タスクマネージャー」の活用方法について解説します。
ランサムウェア対策の方法

- ランサムウェアとは
- 誘導ボタンの見分け方
- ランサムウェアの画面が表示されたらどうする?
ランサムウェアとは
ランサムウェアは、パソコン内のファイルやデータを勝手に暗号化して使えなくし、「元に戻すためにお金を払え」と脅してくる、とても悪質なプログラムです。
実際には、ウェブサイトの広告で悪意のある誘導ボタンを押すと、偽の警告画面が出てきます。
これらは本物のウイルス感染ではなく、お金をだまし取るための手口です。
ここでは、ランサムウェアの誘導ボタンの見分け方と、ボタンを押してしまいブラウザがフリーズした時の対処方法をご説明します。
誘導ボタンの見分け方
ウェブサイトを見ていると、記事のページ送り(次のページへ)のボタンと間違えやすい広告のボタンがあります。
これらのボタンを押すと、怖い警告画面が表示されることがあります。
以下の画像のように、サイト記事のページ送りボタンと見分けがしにくいものが多いです。
このボタンが、記事のページ送りか、広告なのかを見分けるには、右上の広告マークが目印です。
このマークがあるボタンを押すと、ランサムウェアの画面が出てくるケースがあります。
このような広告のボタンは、ランサムウェアの可能性が高いので警戒が必要です。

ランサムウェアの画面が表示されたらどうする?
もし誤ってこのようなボタンを押してしまい、下記のような状況になったら:
- 画面いっぱいに警告が表示される
- 大きな警告音が鳴り続ける
- ブラウザが閉じられなくなる
- 「Microsoftサポートセンター」などを装った偽の警告が出る
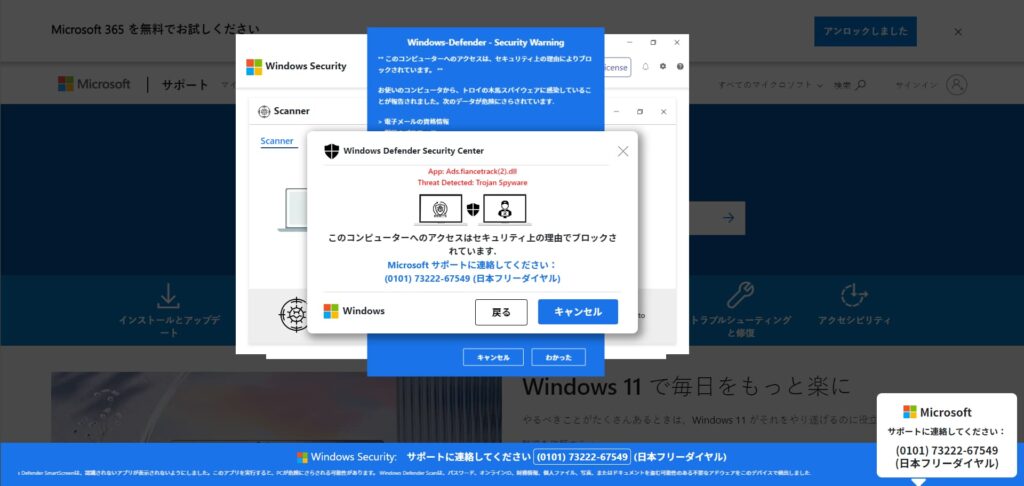
このときの対処法:
- まず、落ち着いてください!
- 画面上のどのボタンも押さないでください
- タスクマネージャーを使って、ブラウザを強制終了させましょう
タスクマネージャーの使い方

- タスクマネージャーとは
- タスクマネージャーの使い方(Windows10)
- タスクマネージャーの使い方(Windows11)
- まとめ
タスクマネージャーとは
タスクマネージャーは、パソコンで今動いているプログラムを管理する機能です。タスクマナージャーを観ると、どのアプリやプログラムが動いているかなどがわかります。
そして、動かなくなったプログラムを強制的に終了させることができます。
画面がフリーズして何も操作できなくなったときの「緊急停止ボタン」のようなものと考えてください。
タスクマネージャーの使い方(Windows10)
1. タスク マネージャーを次のどちらかの方法で開きます。
- キーボードショートカットを使う(一番簡単です)
- CTRL + ALT + DEL の3つのキーを同時に押します。
- スタートメニューから開く
- スタートボタンを右クリック → タスク マネージャーをクリック (以下参照)
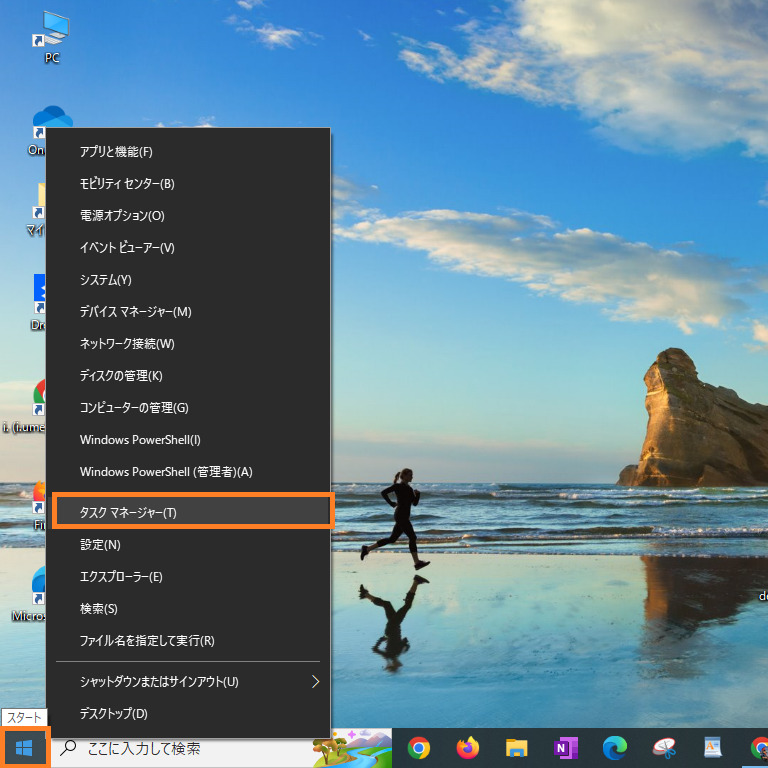
2. タスクマネージャーが表示されます。
詳細表示あるいは簡易表示を切り替える場合は、左下の簡易表示あるいは詳細表示で切り替える。
(詳細表示はバックグラウンド(裏で)実行されているアプリをすべて表示しています。)
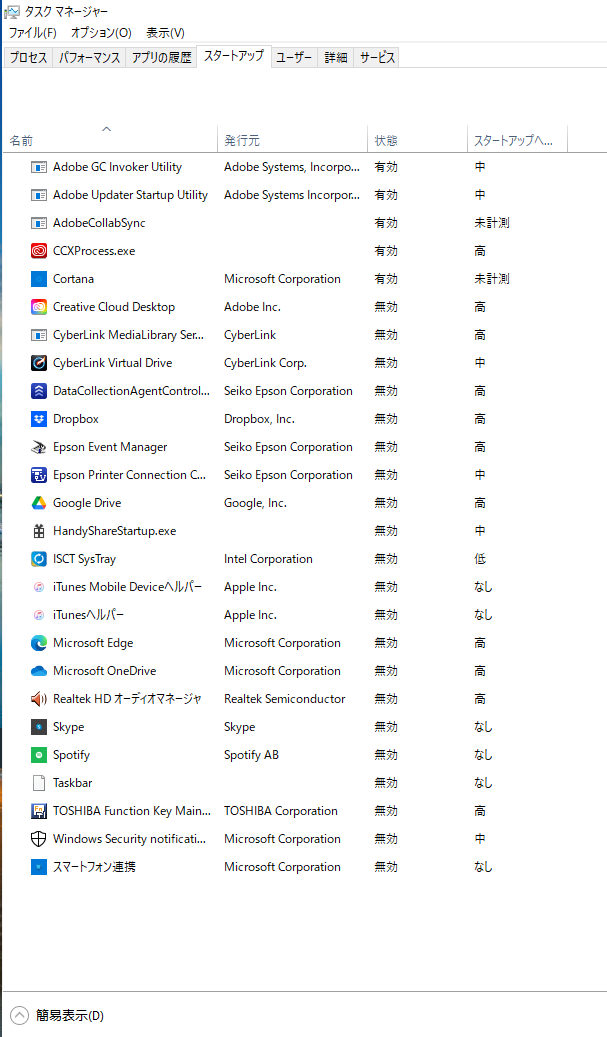
3. 現在、稼働(作業)中のアプリが表示されます。
画面をフリーズさせているアプリを右クリックして、タスクの終了をクリックします。
・簡易表示
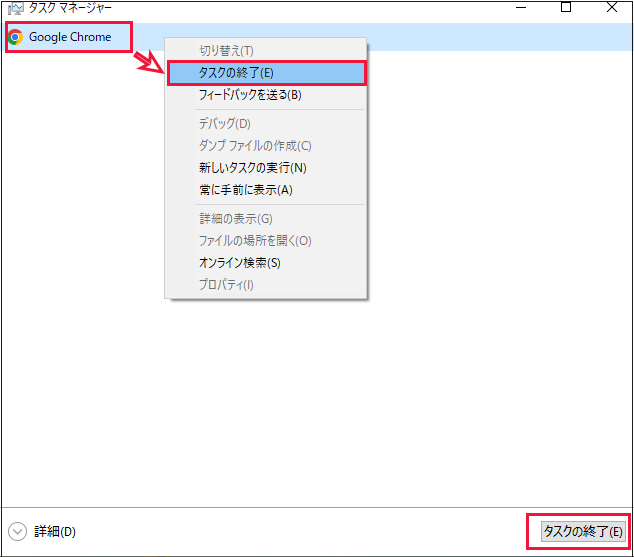
・詳細表示
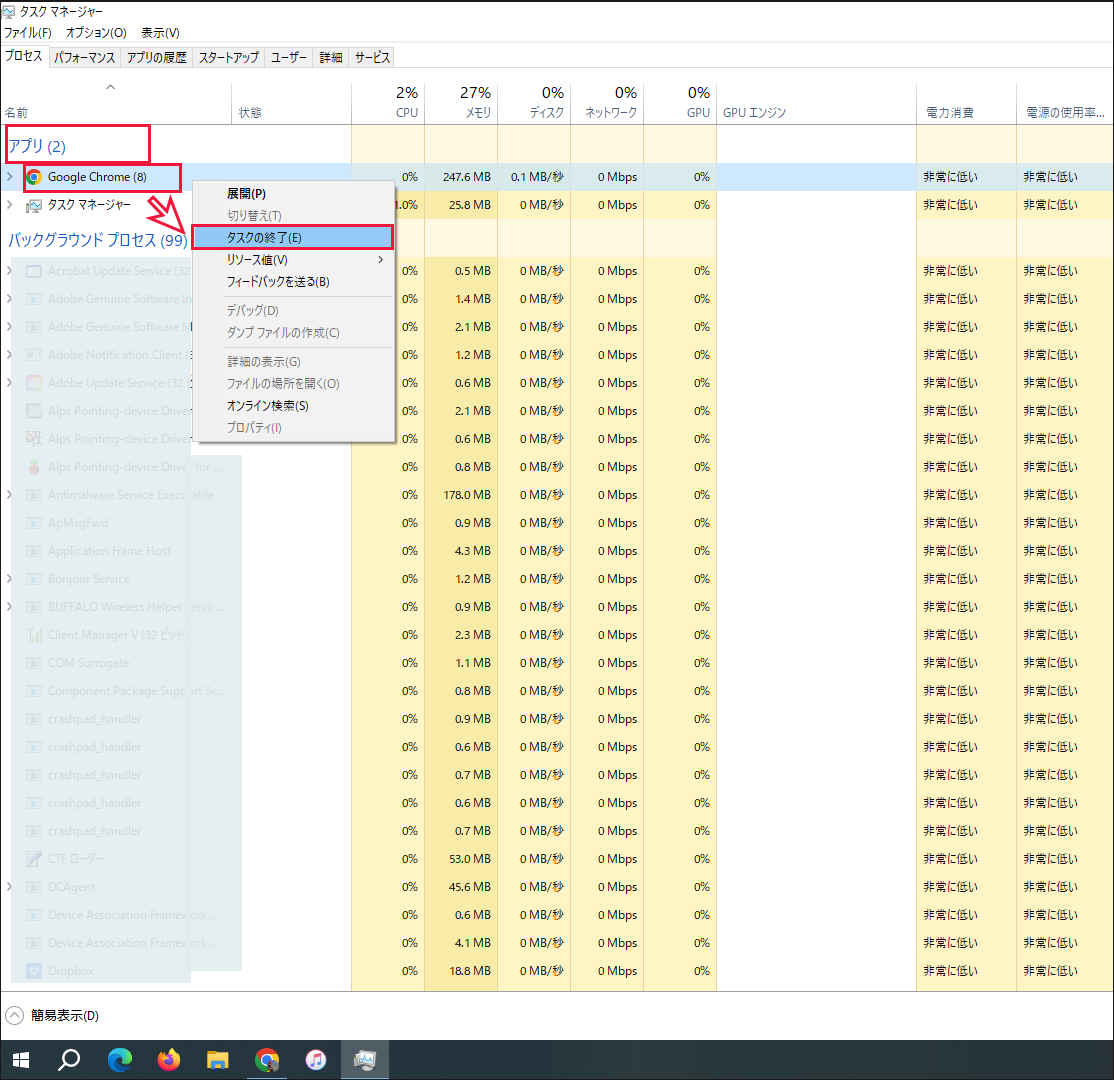
これで、フリーズの原因のアプリを終了させることができました。
(アプリによってはそれまでの作業は保存されずに消えてしまいますので、上書き保存等をおすすめします。)
タスクマネージャーの使い方(Windows11)
1. タスク マネージャーを次のどちらかの方法で開きます。
- キーボードショートカットを使う(一番簡単です)
- CTRL + ALT + DEL の3つのキーを同時に押します。
- スタートメニューから開く
- スタートボタンを右クリック → タスク マネージャーをクリック (以下参照)
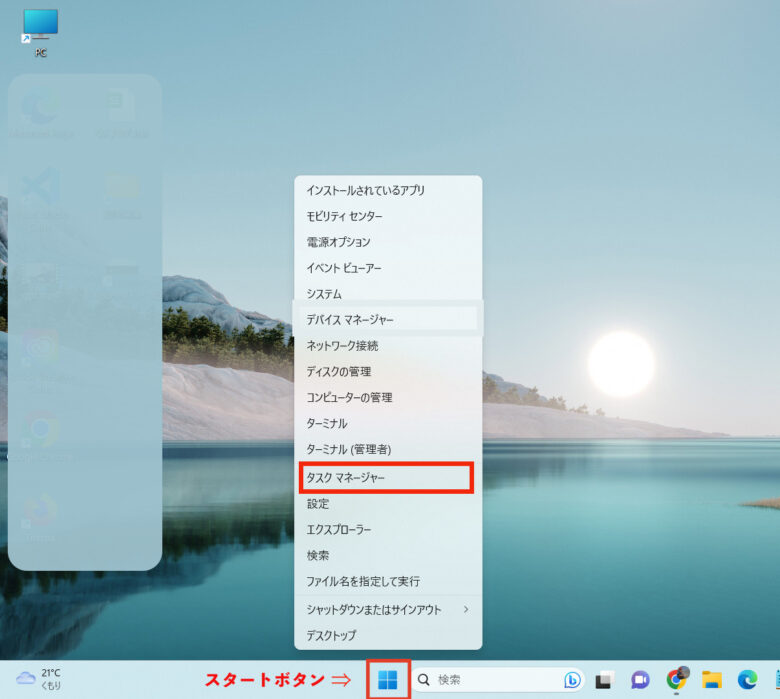
 2. 現在、稼働(作業)中のアプリが表示されます。
2. 現在、稼働(作業)中のアプリが表示されます。
※Windows10の簡易表示は、Windows11にはありません。
画面をフリーズさせているアプリを右クリックして、タスクの終了をクリックします。
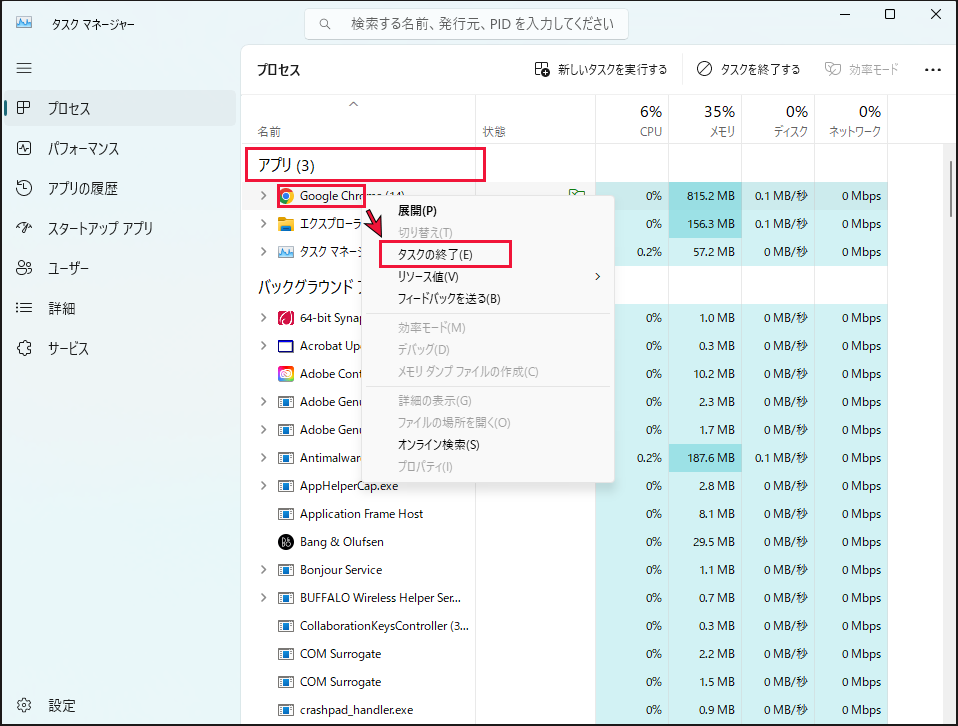
これで、フリーズの原因のアプリを終了させることができました。
※アプリによってはそれまでの作業は保存されずに消えてしまいますので、常に上書き保存等の習慣をつけることをおすすめします。
まとめ
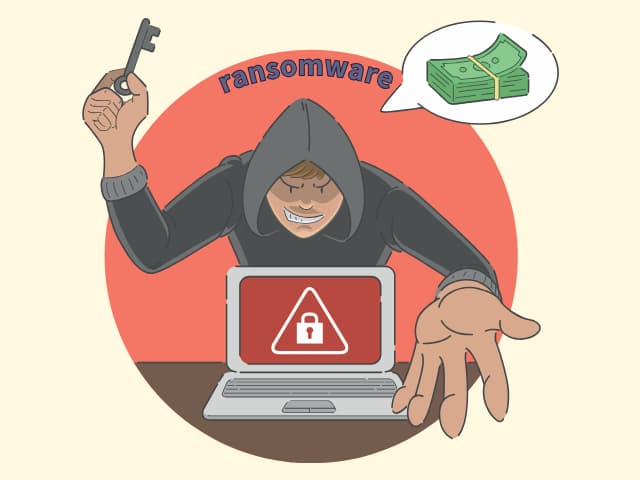
パソコンを使っていると、時々画面がフリーズしたり、怖い警告画面が出たりすることがあります。そんなときは慌てずに、次のことを覚えておきましょう:
- 怪しい警告画面が出ても、そこに表示されているボタンは絶対に押さない
- 「Ctrl + Alt + Delete」の3つのキーを同時に押してタスクマネージャーを開く
- 問題のあるプログラム(たいていはブラウザ)を見つけて「タスクの終了」をクリック
この簡単な方法を覚えておくだけで、ランサムウェアの怖い画面から自分のパソコンを守ることができます。何より大切なのは、「慌てない」ことです。タスクマネージャーさえ使えれば、ほとんどの問題は解決できます!
この「ランサムウェア対策!警告画面が表示されたらタスクマネージャー」が、みなさんの安全なインターネット生活にお役に立てば幸いです。
