パソコンの動作が重くなる原因の一つに、一時ファイル(Tempファイル)の蓄積があります。
アプリケーションやシステムが作業の過程で一時的に作成するこれらのファイルは、本来は自動で削除されるものですが、長期間にわたって蓄積されることでストレージを圧迫し、パフォーマンスの低下を引き起こすことがあります。
本記事では、Windowsでの一時ファイルの役割と、それを削除することで快適なPC環境を維持する方法について詳しく解説します。
一時ファイル(Tempファイル)とは

アプリケーションが作業中、一時的に使用するファイルは、一時フォルダ(Tempフォルダ)に保存されます。
作業終了後には自動的に削除されますが、削除されないものが長期的に蓄積されていきます。
その蓄積されたファイルが、ハードディスクの空き容量を圧迫して動作が重くなったりします。
「Temp」フォルダー内のファイルは削除しても問題なく、削除することでハードディスク等の空き容量を増やすことができます。
一時ファイル(Tempファイル)は下記の2種類あります。
- アプリケーションの一時ファイル
- システムの一時ファイル
※下記説明はWindows10用で、Windows11では画面が異なりますが、Tempファイル場所は一緒なので、同様な作業が可能です。
アプリケーションの一時ファイル
アプリケーションの一時ファイルは下記のTempフォルダーに保存されています。
✔このファイルの場所を表わすことをパスといい、\(バックスラッシュ)で区切っていきます。
(ファイル場所: C:\Users\ユーザ名\AppData\Local\Temp)
Cドライブ Usersフォルダ ユーザー名フォルダ AppDataフォルダ Localフォルダ Tempフォルダ
※AppDataが見当たらない場合は、非表示になっているので表示タブに切り替えて、隠しファイルにチェックを入れると表示されます。
システムの一時ファイル
システムの一時ファイルは下記のTempフォルダーに保存されています。
(ファイル場所: C:\WINDOWS\Temp)
Cドライブ Windowsフォルダ Tempフォルダ
一時ファイルの削除方法
一時ファイル(Tempファイル)の削除方法は2通りあります。
①Windows管理ツールの「ディスク クリーンアップ」を使用して、自動で行う
②手動で行う(アプリケーション、システムのTemp内ファイルを削除する)
通常は、ディスク クリーンアップで削除しますが、時間がない時などは手動が便利です。
手動での一時ファイル削除方法は、下記をご参考にしてください。
アプリケーションの一時ファイル削除
1.デスクトップ画面左下の検索窓🔍(ここに入力して検索)へ
「 %temp% 」と入力して%temp%ファイルフォルダーをクリックする。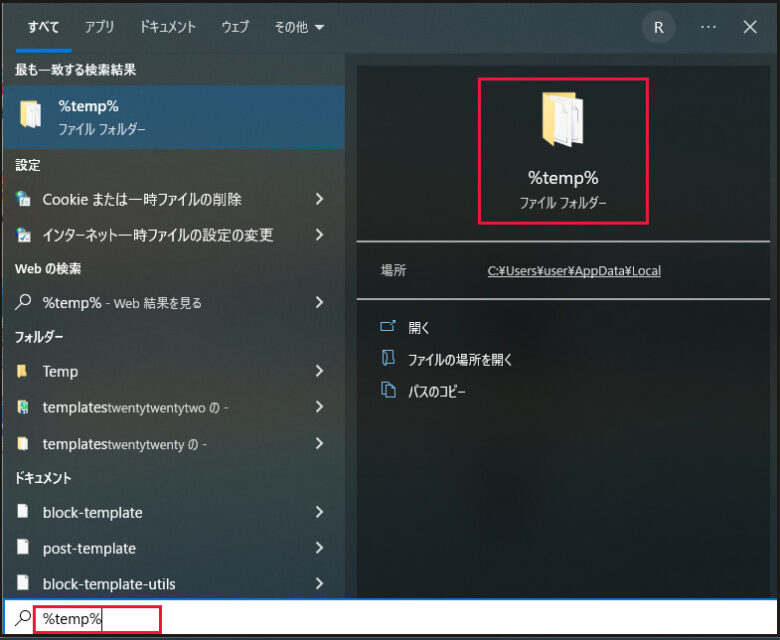
2. フォルダ内のすべてのファイルを選択する。
(CTLキー + Aキーで全選択、または一番目ファイルを選択+最後ファイルをSHIFTキーを押しながら選択すると全選択)
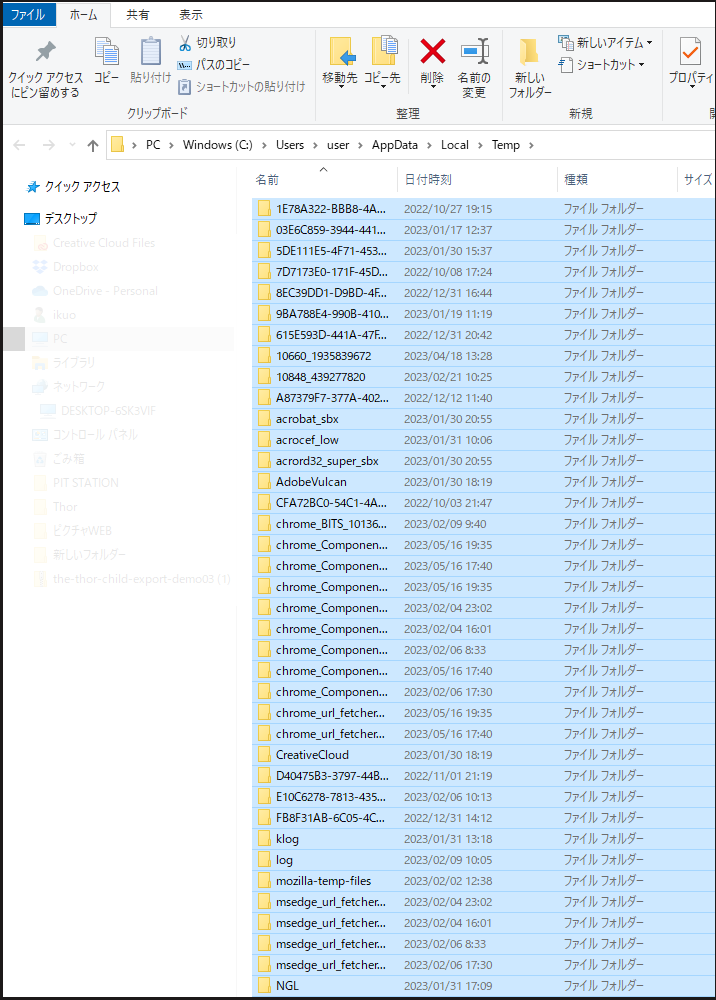
3. SHIFTキー + DELキーですべて削除します。
下記のメッセージが表示された場合、「スキップ」を選択します。
※Adobeなどの編集ソフトがキャッシュ自動保存のためにフォルダーを置いているケースがあり、使用中のファイルは削除できないので、以下のメッセージが出たらスキップしてください。
※「すべての項目にこれを実行する」にチェックを入れると次回から自動でスキップします。
削除できる範囲でOKです。 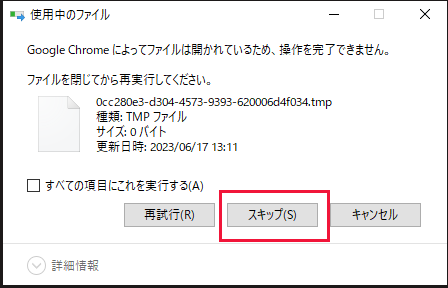
システムの一時ファイルを削除
1. デスクトップ画面下の検索窓🔍へ「 %WinDir%\Temp 」と入力して%WinDir%\Tempファイルフォルダーをクリックする。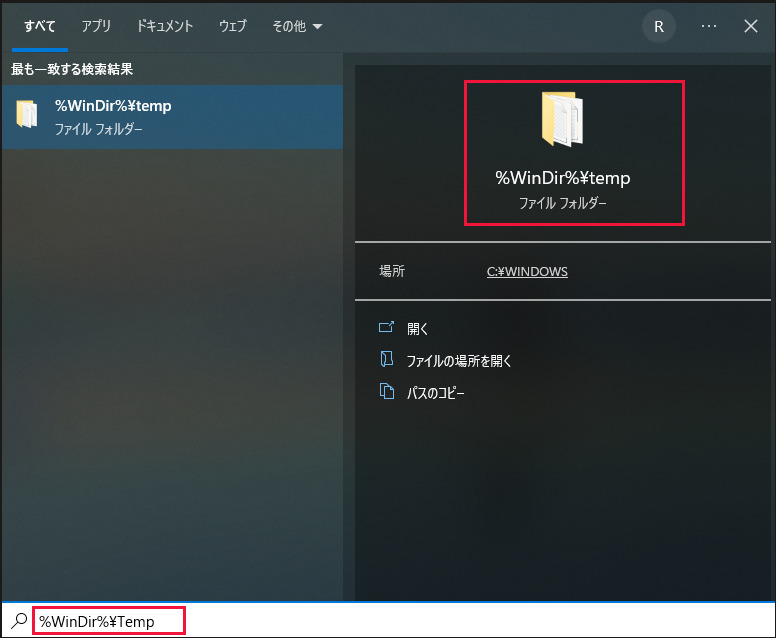
2. フォルダ内のすべてのファイルを選択する。
(CTLキー + Aキーで全選択、または一番目ファイルを選択+最後ファイルをSHIFTキーを押しながら選択すると全選択)
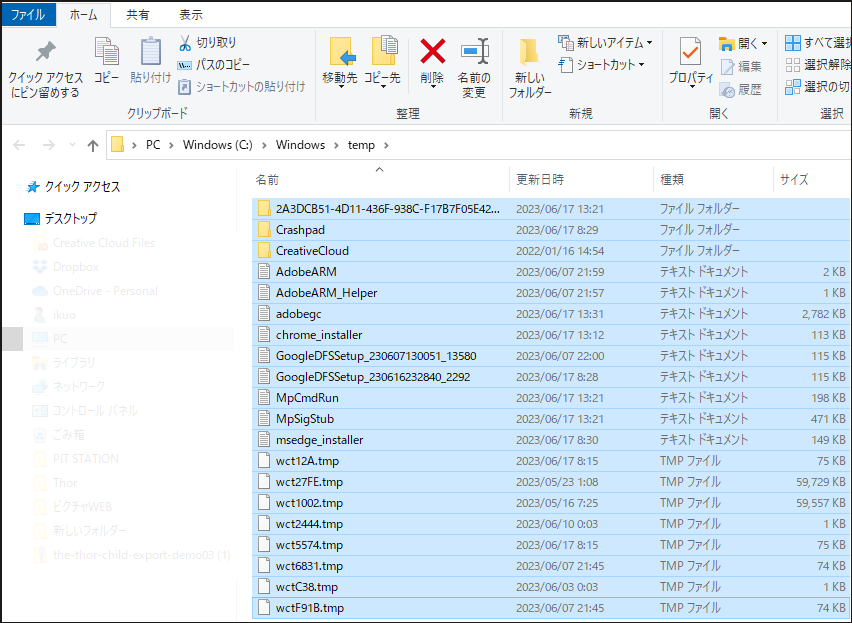
3. SHIFTキー + DELキーですべて削除します。(使用中のファイルは削除できません。削除できる範囲でOKです。)
まとめ

Windowsの動作が重くなった場合、一時ファイル(Tempファイル)の削除が有効な対策の一つです。
削除方法には、Windowsの「ディスク クリーンアップ」ツールを使用する方法と、手動で直接削除する方法の2通りますが、特に時間がないときは手動削除が便利です。
PCが重くなる原因は、PCのスペック、アプリやネット環境等さまざまなことが考えられますが、この一時ファイル(Tempファイル)削除は簡単にできますので、まずはじめに試してみてください。
