PCで作業をしていると突然動作が重くなり、いわゆる画面が固まる(フリーズ)現象や、WEB上のボタンを押してランサムウェア*1を表示させてしまうことが、よくあります。
そんな時に、このタスクマネージャーを使えば、フリーズした画面を修了することができます。
*1. 画面をフリーズさせて、解除を条件に身代金を要求するマルウェア
タスクマネージャーとは
Windows(OS:オペレーティングシステム)が、現在動いているアプリやプログラムを管理する機能です。
このタスクマナージャーでは、稼働しているアプリやプログラムが、どれくらいPCのハードを使用しているのかを表示しています。
画面がフリーズしてキーが反応しない時は、タスク マネージャーでアプリやプログラムを強制終了させることができます。
タスクマネージャーの使い方(Windows10)
1. タスク マネージャーを次のどちらかの方法で開きます。
(最速起動できるのでオススメは①です。)
①CTRL + ALT + DEL キーを3つ全部押さえます。
②スタートボタンを右クリック → タスク マネージャーをクリック (以下参照)
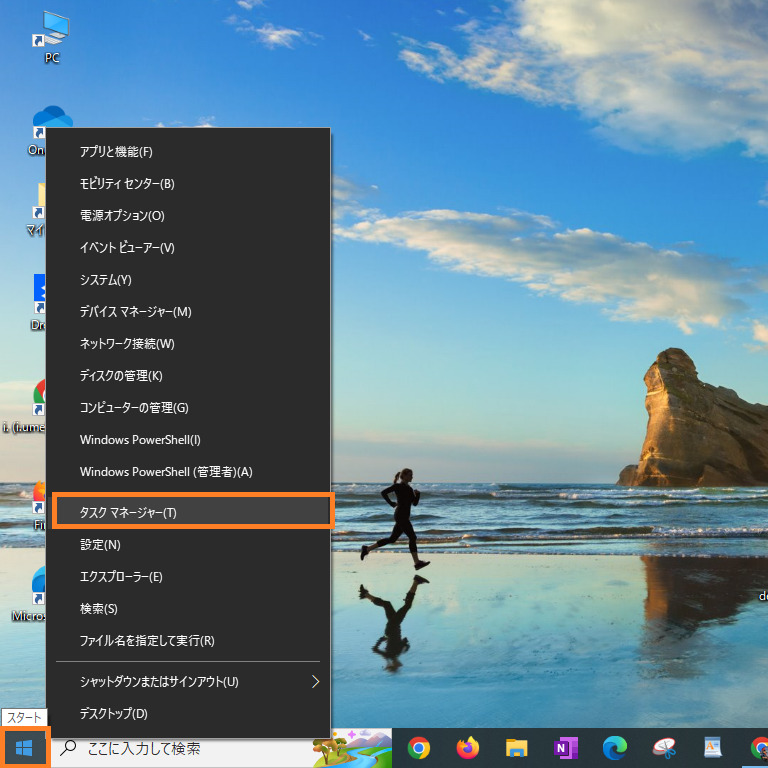
2. タスクマネージャーが表示されます。
詳細表示あるいは簡易表示を切り替える場合は、左下の簡易表示あるいは詳細表示で切り替える。
(詳細表示はバックグラウンド(裏で)実行されているアプリをすべて表示しています。)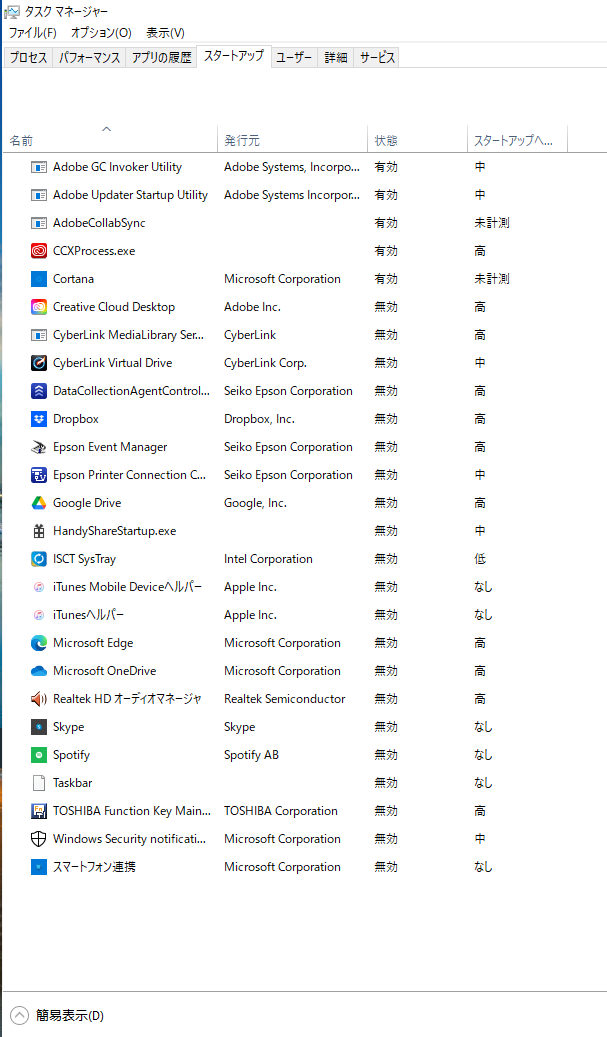
3. 現在、稼働(作業)中のアプリが表示されます。
画面をフリーズさせているアプリを右クリックして、タスクの終了をクリックします。
・簡易表示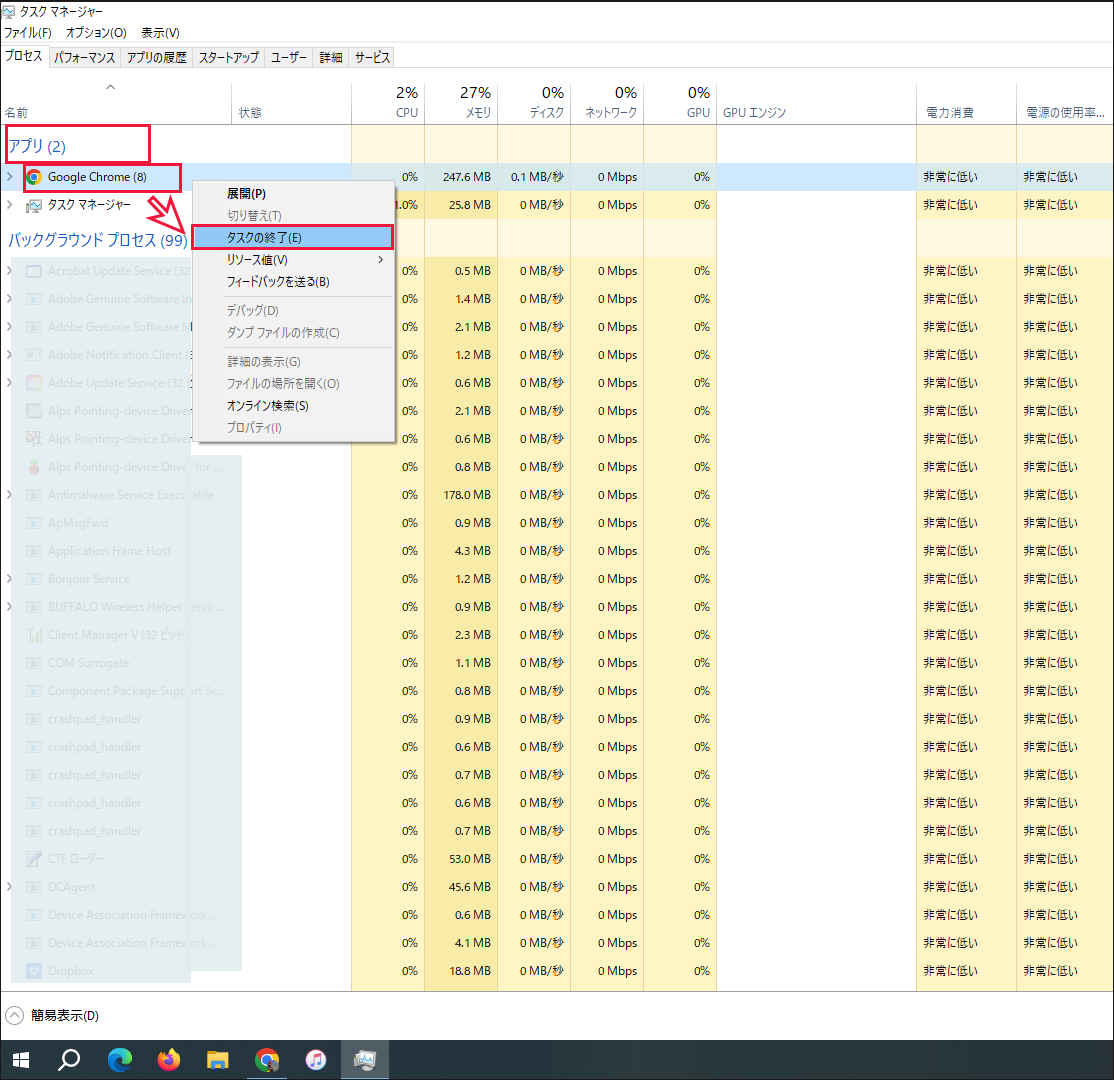
これで、フリーズの原因のアプリを終了させることができました。
※アプリによってはそれまでの作業は保存されずに消えてしまいますので、上書き保存等をおすすめします。)
タスクマネージャーの使い方(Windows11)
1. タスク マネージャーを次のどちらかの方法で開きます。
(最速起動できるのでオススメは①です。)
①CTRL + ALT + DEL キーを3つ全部押さえます。
②スタートボタンを右クリック → タスク マネージャーをクリック (以下参照)
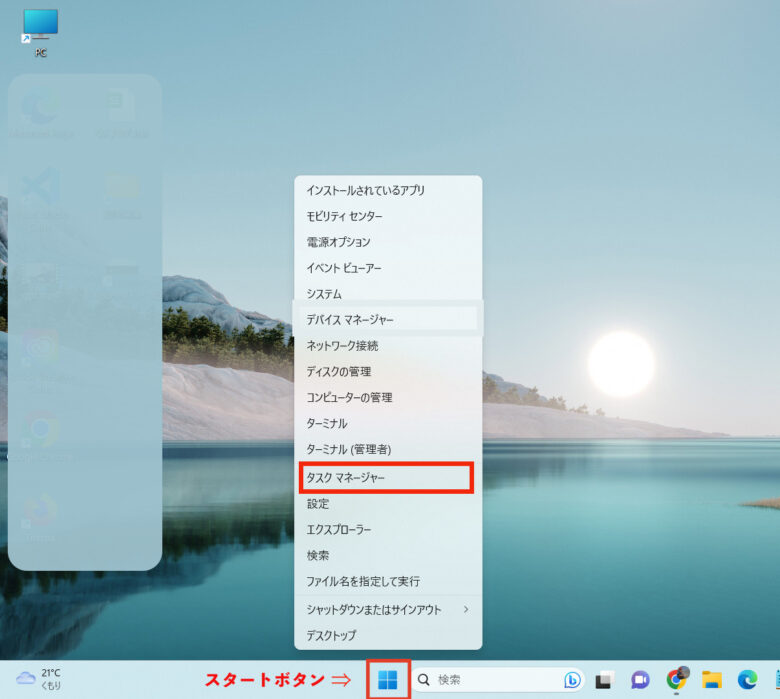

2. 現在、稼働(作業)中のアプリが表示されます。
Windows10の簡易表示は、Windows11にはありません。
画面をフリーズさせているアプリを右クリックして、タスクの終了をクリックします。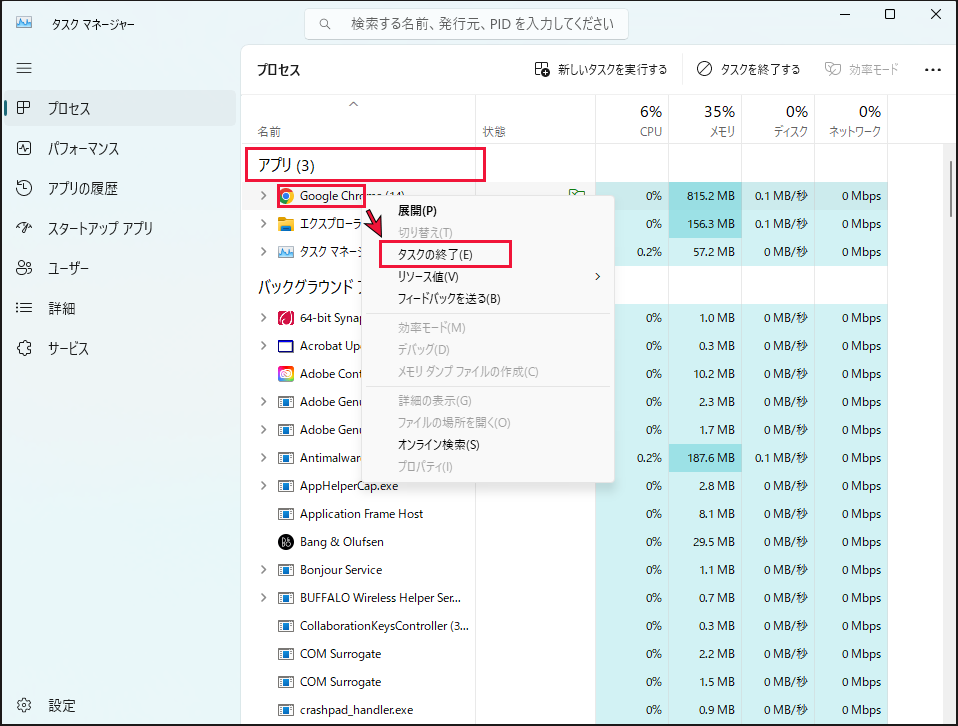
これで、フリーズの原因のアプリを終了させることができました。
*アプリによってはそれまでの作業は保存されずに消えてしまいますので、上書き保存等をおすすめします。
まとめ
PCで作業しているとよく、アプリがフリーズしたり、また悪意のあるアプリがインストールされて終了できない時など、さまざまなトラブルが起きます。
そんな時は、タスクマネージャーがとても役に立ちます。
