スクリーンショットは、コンピュータやスマートフォンの画面に表示されている内容を、そのまま画像として保存するのにとても便利です。
実際にPCで作業をしていると、スクリーンショットを使いたい機会がよくあります。
しかしスクリーンショットの種類や方法もいくつかあり、理解して覚えておかないとうまく使えないケースが多いです。
そこで本記事では、スクロールショットの中でも、切り取り範囲が選べて使い勝手がいい機能「切り取り&スケッチ(Snipping Tool)」をご紹介します。
切り取り&スケッチとは
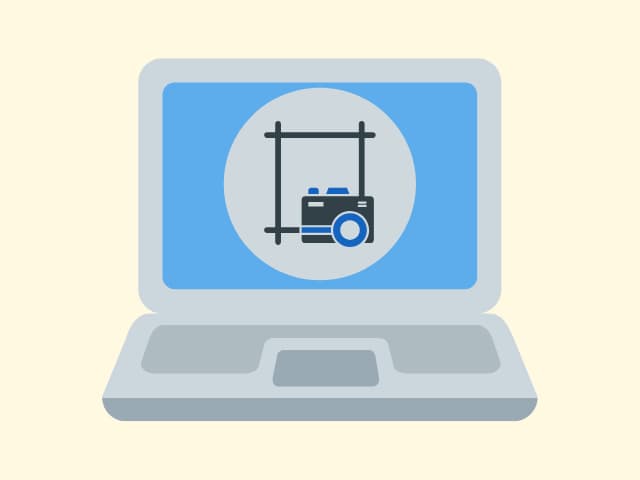
切り取り&スケッチは、Windows 10以降のオペレーティングシステムに搭載されているスクリーンショットのためのアプリケーションです。これにより、ユーザーは画面の特定の部分を簡単にキャプチャし、必要に応じて編集や注釈を加えることができます。
Windows 10では、切り取り&スケッチは主にSnipping Tool(基本的なスクリーンショット機能)の機能を代替する形で利用されていましたが、Windows 11では、インターフェースが改善され、より直感的に操作できるようになりました。
また、Windows 11では、PrtScnキーを押すことで切り取り&スケッチが自動的に起動するように設定できるため、一層使いやすさが向上しています。
切り取り&スケッチの使用方法
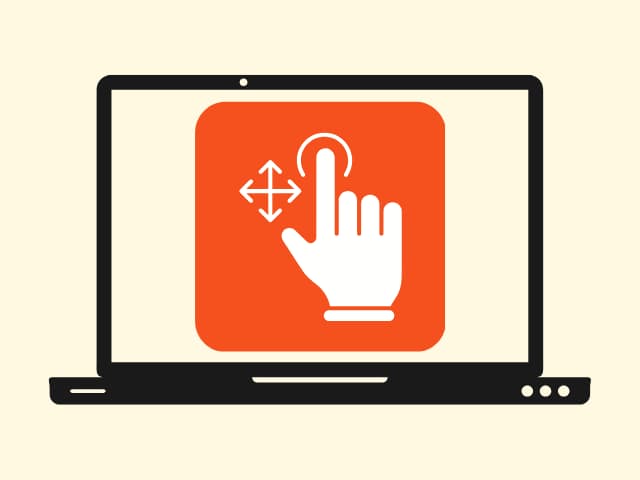
切り取り&スケッチのショートカット
切り取り&スケッチを簡単に起動するためには、ショートカットキーを利用します。
WindowsキーとShiftキー、Sキーを同時に押すことで、切り取りツールが迅速に立ち上がり、スクリーンショットの撮影が可能になります。
ショートカットキーはWindows10、11共通です。
※Windows11では、「Snipping Tool」の設定で、「PrintScreen」キーに割り当てることができます。
- Windowsキー + SHIFTキー + S キーを押す
- 画面上部に、切り取る領域を選択する4つのモードのアイコンが表示されます。
- 切り取る領域を選んでモードを選択(クリック)します。
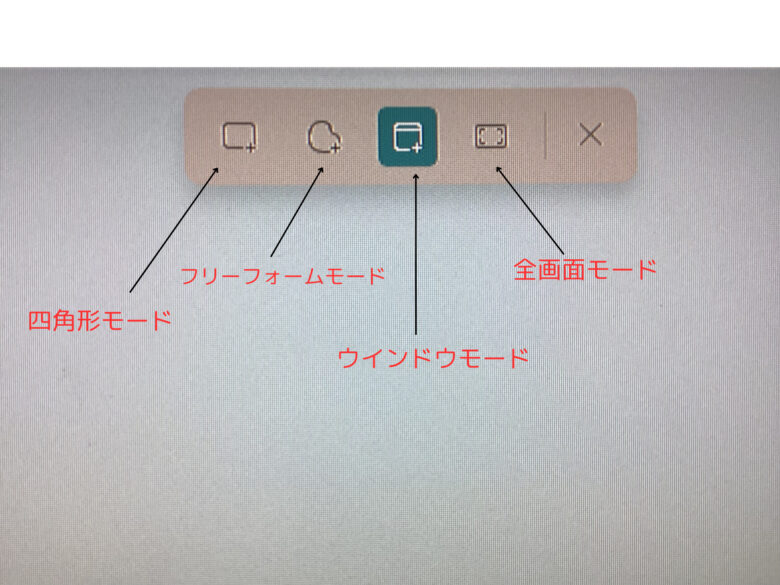
- 四角形モード:四角で囲んだ部分を保存します。
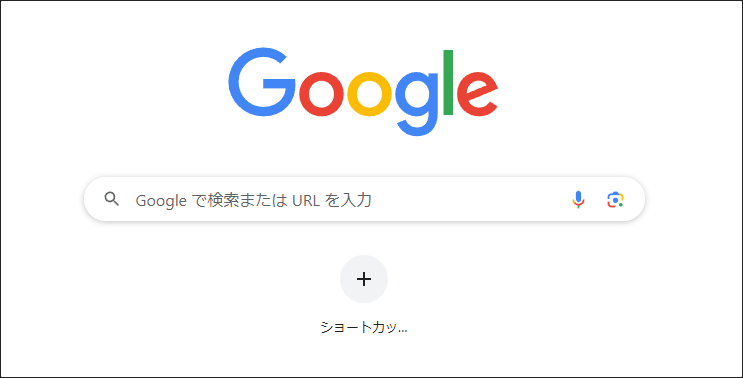
- フリーフォームモード:フリーハンドで囲んだ部分を保存します。

- ウインドウモード:現在の画面を保存します。
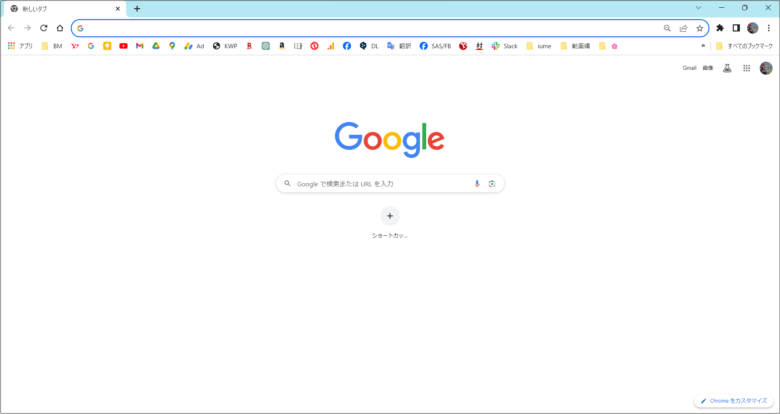
- 全画面モード:マルチモニター(複数のモニター)を使用している場合、すべての画面を保存します。
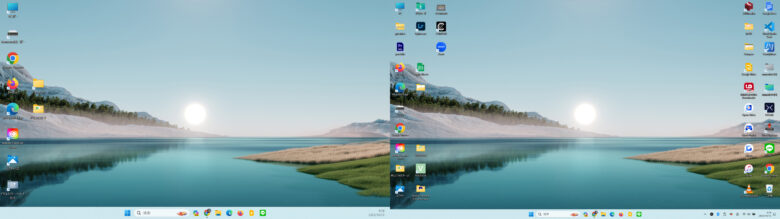
スクリーンショットの保存場所
Windows11の場合
通常は「ピクチャ」フォルダーの中に、「スクリーンショット」という名前のフォルダーに自動保存されます。
※スクリーンショットホルダーはデスクトップなどに移動可能です。
保存された画像を開くと、簡単な編集(トリミング、マーカー等)はできますが、それ以上の編集が必要な場合は、編集ソフトで読み込みます。
Windows10の場合
「スクリーンショット」フォルダーへの自動保存の機能がないので、その都度クリップボードへ保存されます。
※フォルダーへは保存されませんので、手動で保存をする必要があります。
画面右下へ出てきたメッセージをクリックして、切り取ったスクリーンショットを開きます。
保存された画像を開くと、簡単な編集(トリミング、マーカー等)はできますが、それ以上の編集が必要な場合は、保存をして編集ソフトで読み込みます。
スクリーンショットに自動で枠線を入れる(Windoes11のみ)
Windows11では、設定で画像に枠線を付けることができるようになりましたので、ご紹介します。
※白い画像を張り付ける場合、背景色が同じ白だと非常に見にくいので、枠線をつければ見やすくなります。
Windowsスタートボタン
すべてのアプリ(メニューの右上)
Sの欄のSnipping Toolを選択
… (メニューの右端)
設定
各スクリーンショットに境界線を追加をオンにする
(色、太さはオンボタンの横の下を下げると変更メニューが現れる)
まとめ

切り取り&スケッチは、Windows 10および11でのスクリーンショット機能を大幅に向上させるツールです。特に、Windows11で新たに追加された機能を活用することで、スクリーンショットの質と使いやすさが向上します。
このツールを使いこなすことで、日常業務や情報共有がより快適になりますので、ぜひご活用ください。
切り取り&スケッチショートカットWindowsキー + SHIFTキー + S キー
