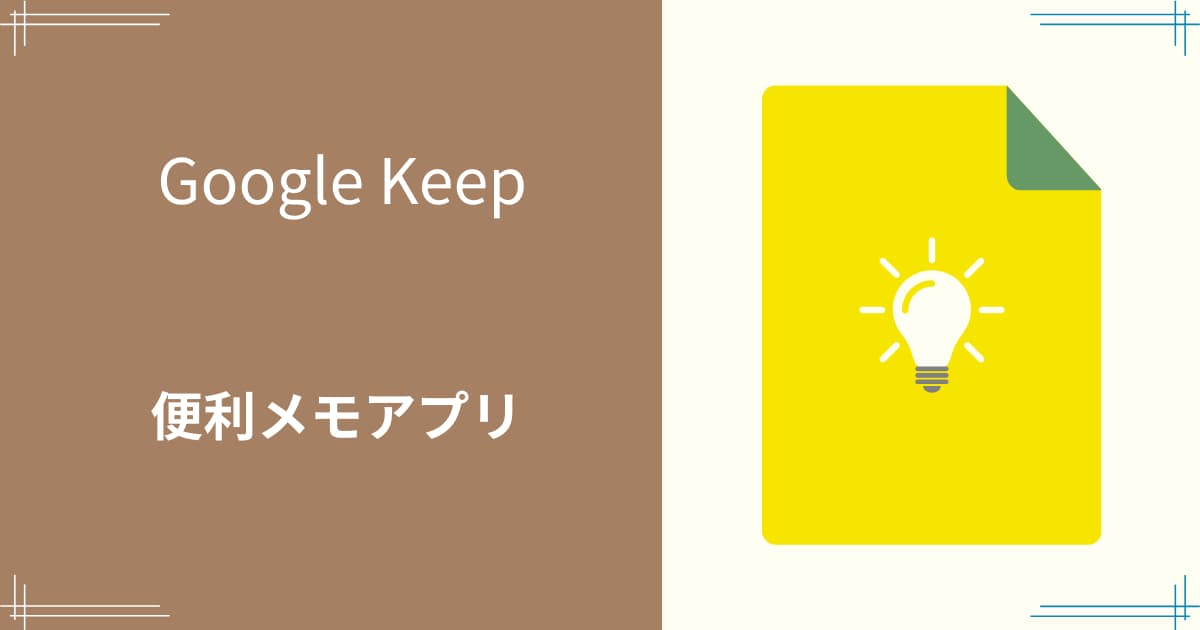Google Keepは、Googleが提供する無料のメモアプリで、簡単にメモを取ったり、リストを作成したり、画像や音声メモを追加したりすることができます。クロスプラットフォーム対応で、スマートフォン、タブレット、PCなど、どこからでもアクセス可能です。
そこで、この記事では、便利な活用術とGoogle Keepの基本的な使い方までをご紹介します。
目次
Google Keepの活用術6選
- 活用術その1: カラーメモで視覚的に整理
- Google Keepでは、メモに色を付けることができます。例えば、仕事のメモは青、プライベートのメモは赤、といった具合に色分けすることで、一目で内容を把握することができます。
- 活用術その2: ラベルを使ってカテゴリー分け
- メモにラベルを付けてカテゴリー分けすることができます。「仕事」「買い物リスト」「アイデア」といったラベルを作成して、関連するメモをまとめると、必要な情報にすぐにアクセスできるようになります。
- 活用術その3: リマインダーでタスク管理
- Google Keepには、リマインダー機能があり、特定の日時や場所で通知を受け取ることができます。これにより、重要なタスクを忘れずに実行することができます。
- 活用術その4: 音声メモと画像の活用
- Google Keepでは、音声メモを録音して保存することができます。アイデアが浮かんだ瞬間に音声メモを残しておけば、後で文字起こしして整理することができます。また、画像もメモに追加できるので、視覚的な情報も簡単に保存できます。
- 活用術その5: 画像から文字起こし
- Google Keepには、画像から文字を抽出する機能も備わっています。例えば、会議中にホワイトボードに書かれた内容をスマートフォンで撮影し、その画像をGoogle Keepに保存すると、簡単に画像のテキストを抽出することができます。これにより、手書きのメモや印刷された資料も簡単にデジタル化することができ、情報整理が一段と効率化されます。
- 活用術その6: 共有機能でコラボレーション
- Google Keepのメモは、他のユーザーと共有することができます。これにより、家族やチームメンバーと共同でメモを作成・編集することが可能です。例えば、買い物リストを家族と共有して、必要な物を簡単に追加・確認できます。
セットアップ方法
①PC
Google Keep(https://keep.google.com)を開く
→ Googleアカウントへログイン → 使用開始
(ブラウザはGoogle Chromeを使うと、拡張機能への登録でワンクリック保存ができて便利です。)
※Googleアカウントが無い場合は、Googleアカウントログインページからアカウントを作成する必要があります。
②携帯端末・タブレット
iOS:App Store「Google Keep」で検索・ダウンロード
Android:Google Play「Google Keep」で検索・ダウンロード
メモの作成
メモの入力:メモを入力… に入力 (端末は+ボタンをクリックして入力)
→ 必要があればリスト・手書き・画像ボタンを選択
→ メモを表示
まとめ
私自身このアプリは大変、重宝しています。
たとえば、PCで作業途中のテキストを、外出先でも続きの作業がスマホやタブレットで簡単にできたり、アプリのチェックリストを使って、買い物リストを作ったりしています。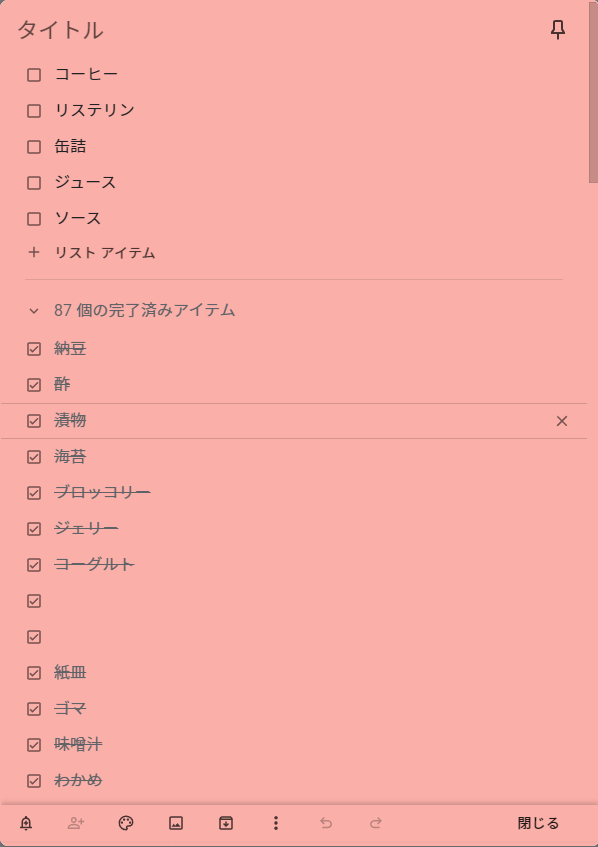
このように、Google Keepは情報整理を効率化するための強力なツールです。あなたもぜひ、これらの活用術を試してみて、日常の情報管理をスムーズにしましょう。