パソコンの動作が遅くなると、作業効率が大幅に低下し、ストレスを感じることも少なくありません。特に近年では、複数のアプリを同時に操作する機会が増え、バックグラウンドで動作しているアプリがリソースを消費し、パソコンのパフォーマンスに影響を与えることがあります。
本記事では、バックグラウンドアプリがどのようにPCの動作に影響を与えるのか、具体的な管理方法や停止手順について詳しく解説します。快適なパソコンライフを取り戻すために、まずはバックグラウンドで動作しているアプリの見直しから始めてみましょう。
バックグラウンドアプリとは

バックグラウンドアプリとは、画面に表示されていない状態で実行されているアプリを指し、ディスプレイ上では見えませんが、裏で動作しているアプリのことです。
これらのアプリは、通知や情報更新などを自動で行いますが、同時にCPUやメモリといったリソースを消費するのでシステムの動作を重くする原因となることが分かっています。例えば、音楽やビデオのストリーミング、通知を受け取るためのアプリなどは、バックグラウンドで実行され続けます。
特に、PCに多くのバックグラウンドアプリがあれば、それだけでパフォーマンスが低下することがあるため、不要なバックグラウンドアプリを停止することがパフォーマンス向上に繋がります。
この記事では、バックグラウンドアプリの停止方法を、Windows10と11に分けて解説していきます。
バックグラウンドアプリの停止方法
- Windows10の停止方法
- Windows11の停止方法

Windows10の停止方法
1.デスクトップ画面左下のスタートボタンを右クリック 設定 プライバシーをクリック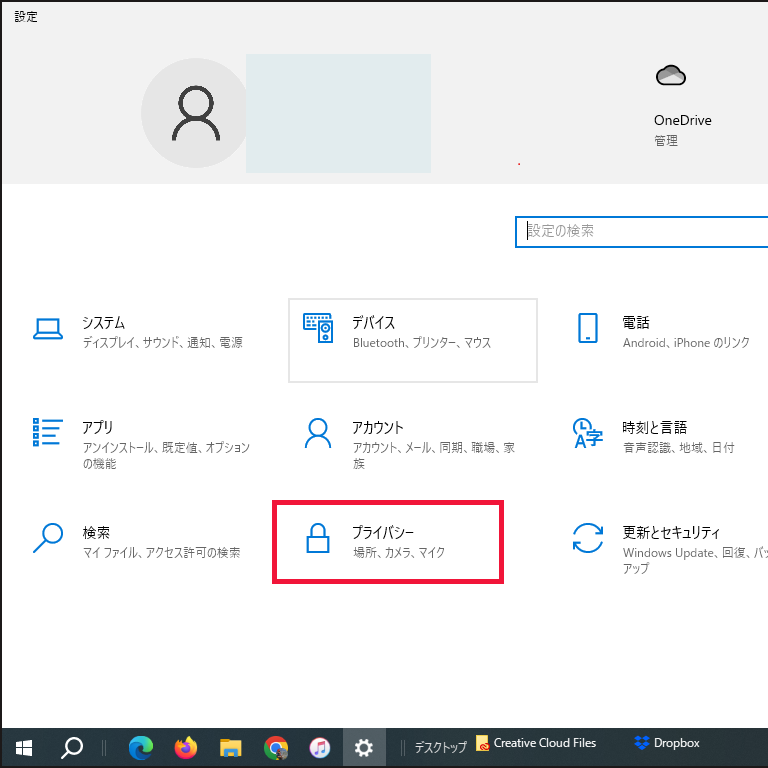
2. バックグラウンドアプリをクリック
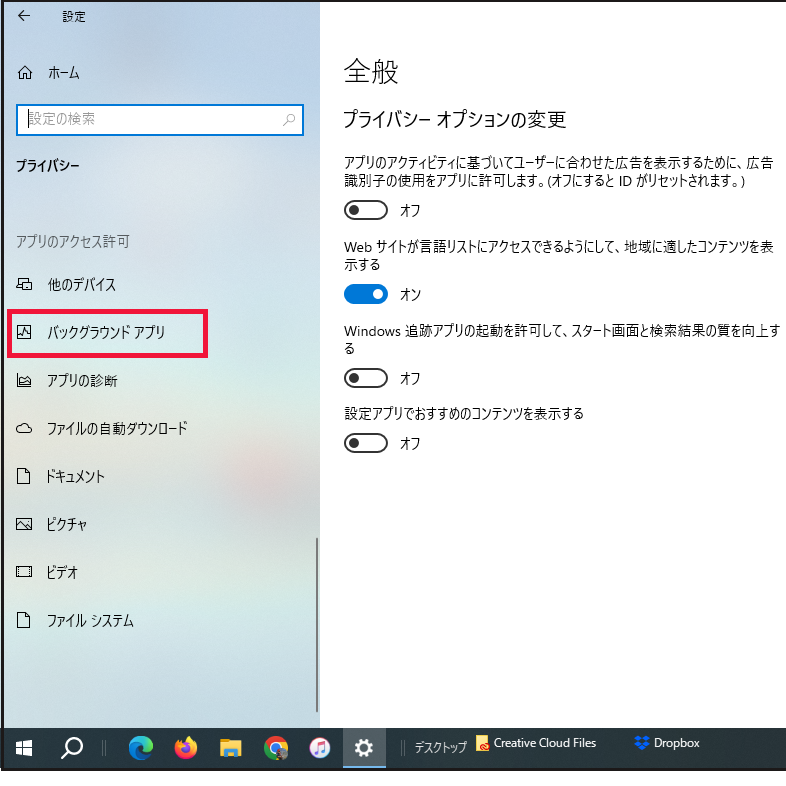
3.停止させたいバックグラウンドアプリのスイッチをオフにする。
すべてオフにする場合はアプリのバックグラウンド実行をオフにする。
これで設定できているので、前ページへ戻る場合は左上の ← 設定をクリックする。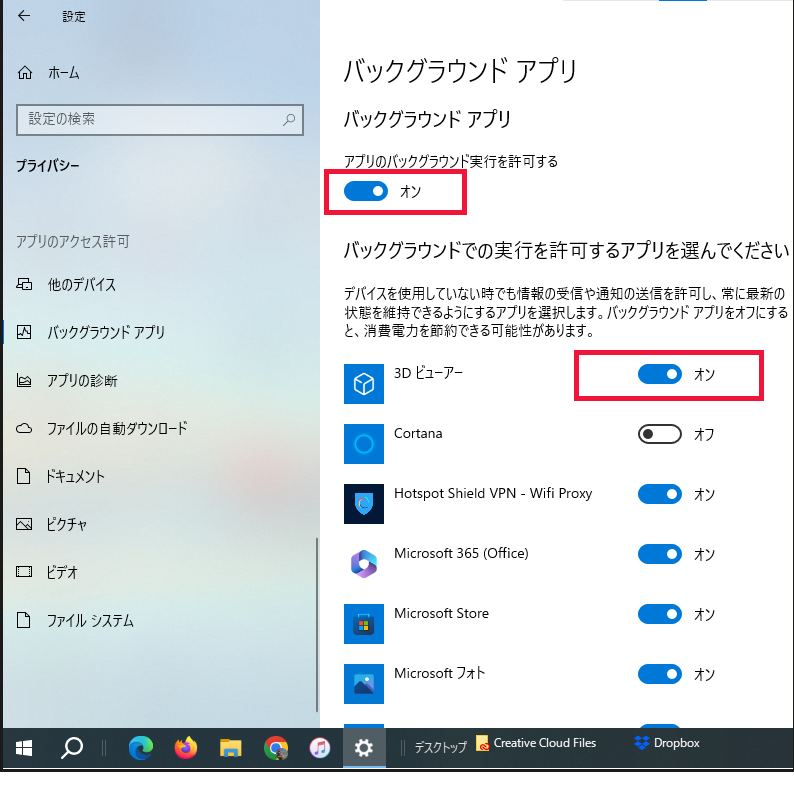
Windows11の停止方法
1.デスクトップ画面左下のスタートボタンを右クリック 設定 アプリをクリック
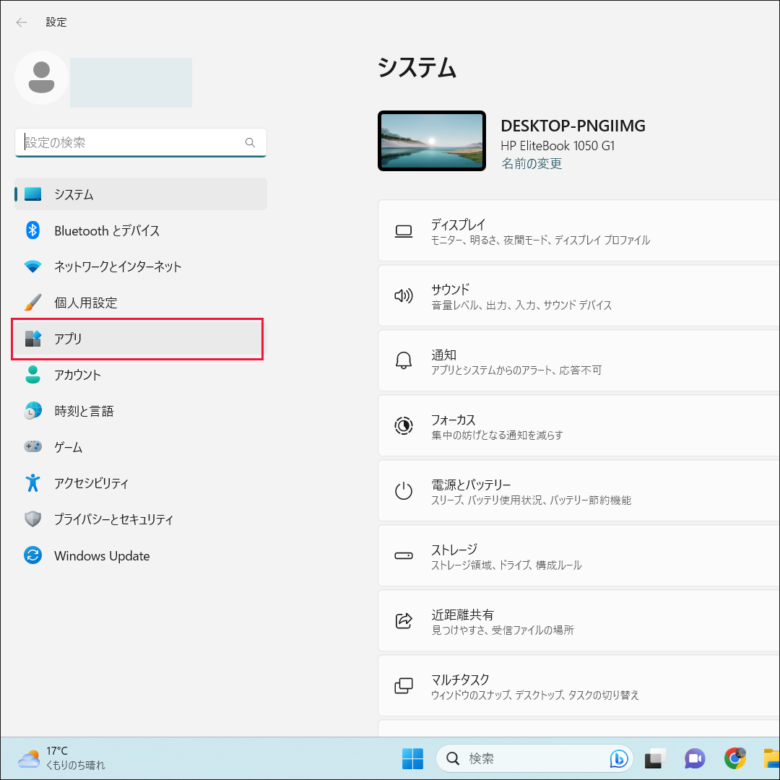
2.インストールされているアプリをクリック
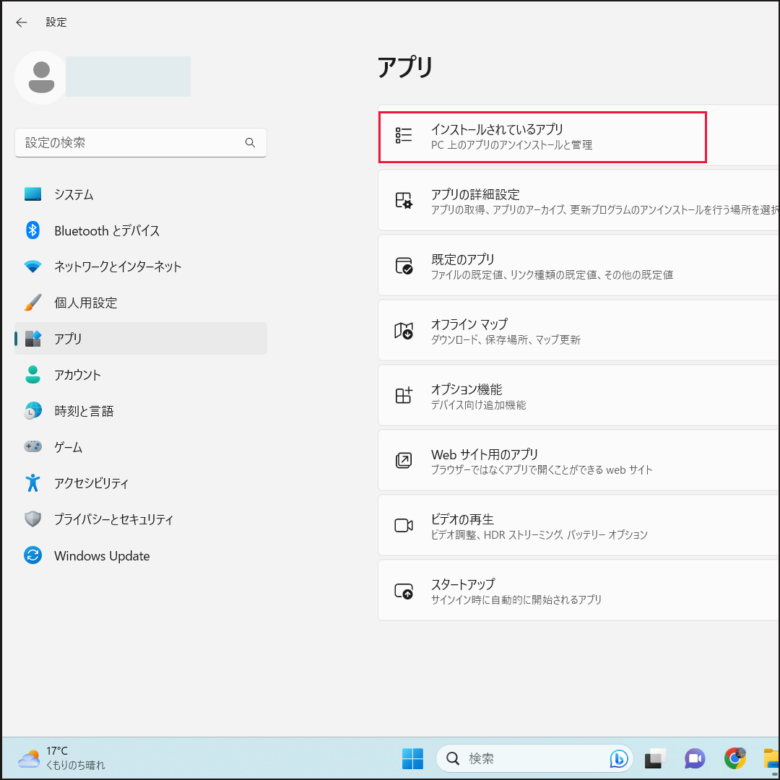
3.バックグラウンドアプリは … をクリックすると、詳細オプションが表示されています。
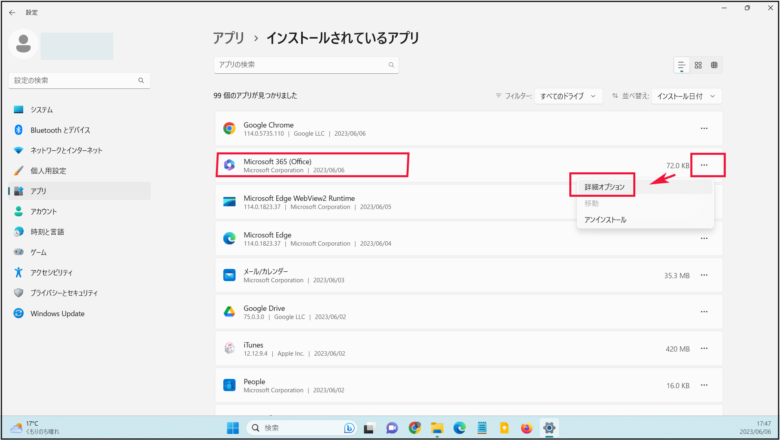
4.停止させたいバックグラウンドアプリの設定を電力最適化(推奨)から常にオフに変更する。 これで、設定はできています。
前ページに戻るには、インストールされているアプリか左上の←設定をクリックします。 どのバックグラウンドアプリを停止させるかわからない場合は、一度停止させてみて不都合があるようなら、元の設定に戻すといいです。
基本的に、システム上必要なアプリは、詳細オプションは出なくなっているはずです。 ちなみに、私の場合は停止して不都合だったのは、グーグルドライブだったので、これだけ元にもどしました。
まとめ

バックグラウンドアプリは、PCのパフォーマンスに影響を与える可能性があるため、利用しないアプリは停止することで、動作速度を改善できます。特に、負荷の高いアプリは優先的に管理し、必要ない場合は停止することで、快適なPC環境を維持しましょう。
PCの環境により差はありますが、必要のないバックグラウンドアプリを停止させるだけで、PCの動きが変わってきます。
PCの動作が重たい時には「バックグラウンドアプリを停止」を行うことをお勧めします。
